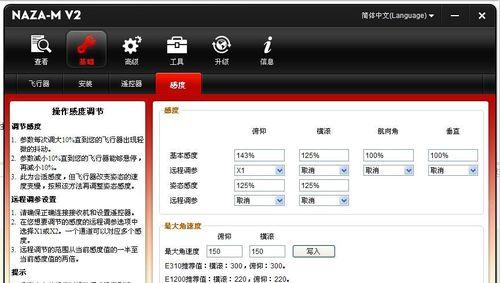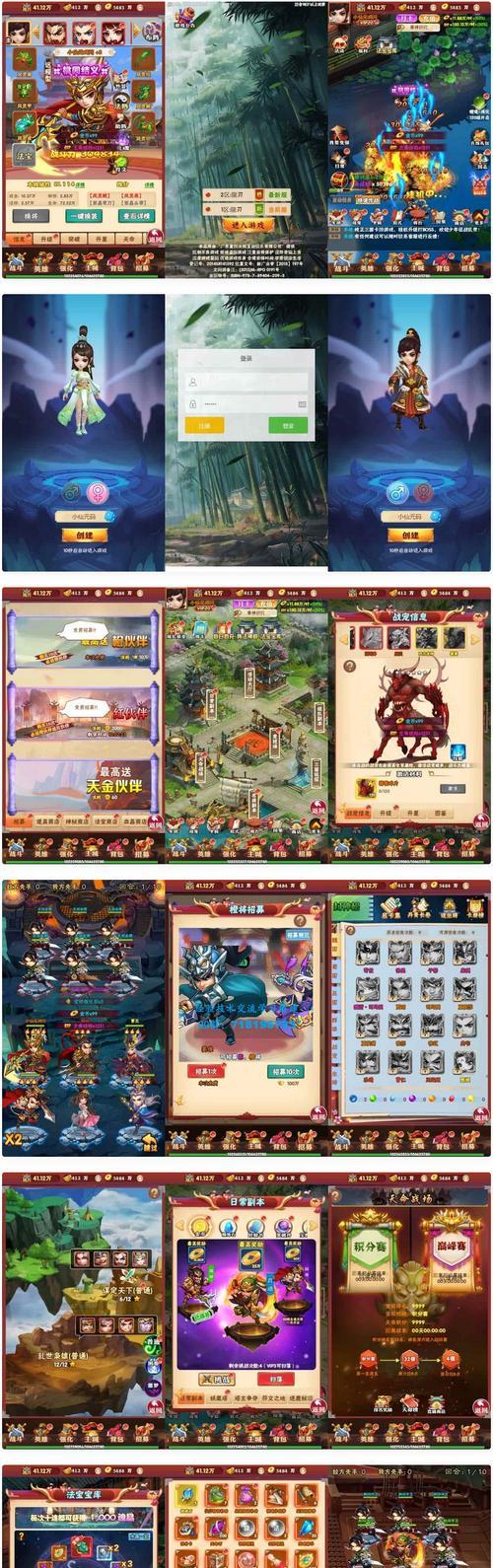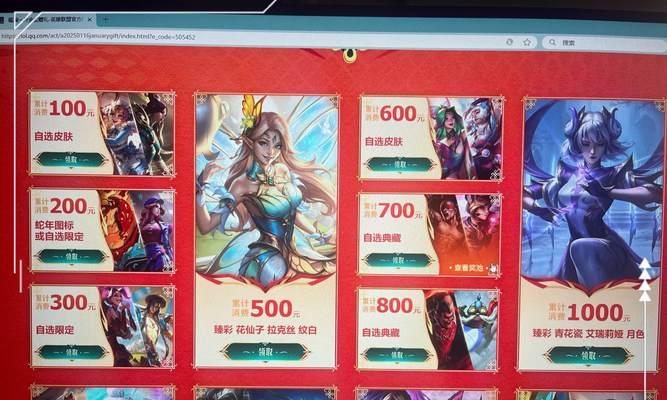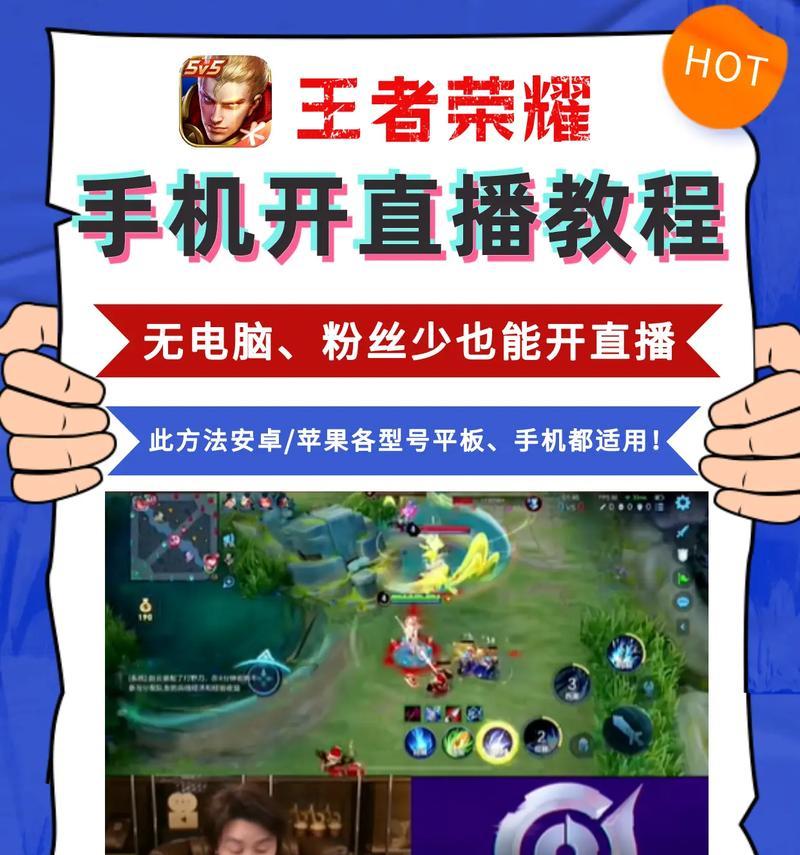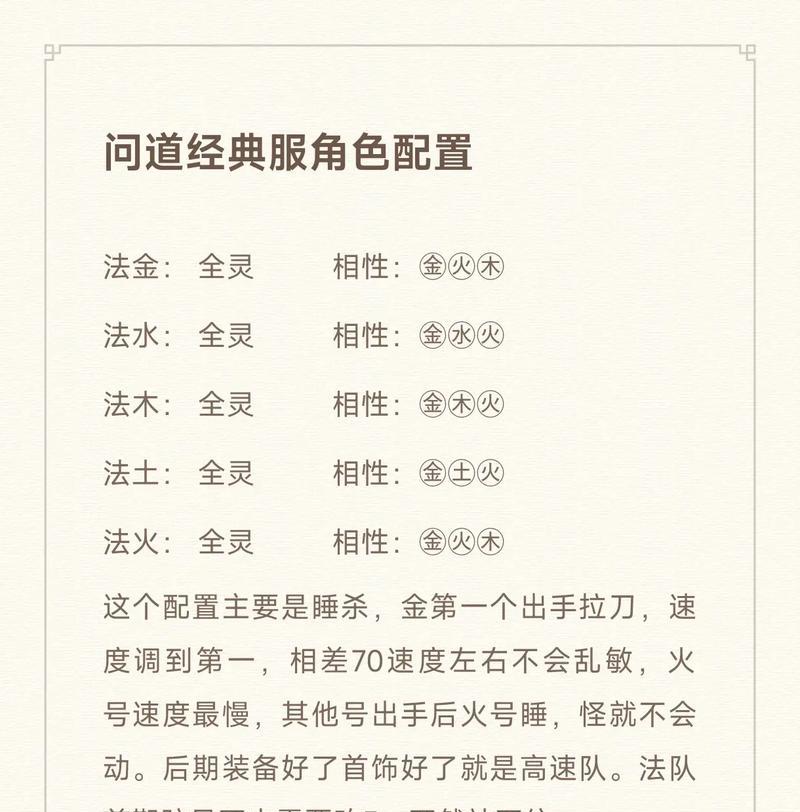标记框关闭的方法是什么?如何自定义设置?
- 游戏心得
- 2025-04-26
- 12
在各种电子设备和软件应用中,我们经常会遇到需要标记内容的场景,其中标记框就是一种常见的工具。但有时候,过多的标记框可能会干扰到我们的视线和操作,因此学会关闭或自定义设置标记框就显得尤为重要。本文将详细介绍标记框关闭的方法以及如何进行自定义设置,帮助你更高效地使用各种软件和应用。
标记框关闭方法概述
关闭标记框通常依赖于所使用的具体设备或软件。一些通用的方法包括通过快捷键、设置选项或界面按钮来实现。为了更具体地说明,接下来我们会分别探讨几个主流平台的标记框关闭方法,并着重讲解自定义设置的步骤。
Windows系统中关闭标记框
在Windows系统中,如果你正在使用的是文本编辑器(如记事本),通常可以轻松地关闭标记框。比如,在记事本中,标记框不是一项可选功能,因此无需关闭。但若你使用的是带有代码高亮或标记功能的编辑器,比如VisualStudioCode,可以通过修改设置来关闭标记框:
1.打开VisualStudioCode。
2.点击左侧菜单的“设置”图标或使用快捷键`Ctrl+,`。
3.在搜索框中输入“标记”或相关关键词。
4.找到相关的设置项并关闭标记框功能。
浏览器中关闭标记框
在网页浏览器中,比如Chrome或Firefox,当开发者模式被激活时,可能会出现标记框。关闭方法如下:
1.打开浏览器的开发者工具(按`F12`或右键点击页面选择“检查”)。
2.进入“Elements”标签页。
3.找到“Highlight”或类似选项并关闭。
移动设备上关闭标记框
在iOS设备上,如果是在使用备忘录或其他应用进行文本编辑,标记框的关闭方法如下:
1.打开应用。
2.点击界面上的更多选项(三个点或类似符号)。
3.寻找“高亮”、“标记”或“更改文本样式”的选项。
4.关闭或调整设置来移除标记框。
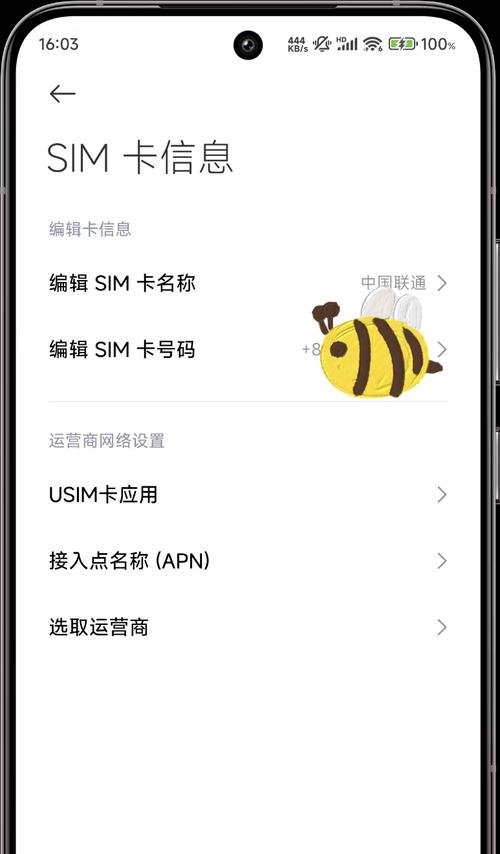
自定义设置标记框
学会自定义设置标记框能让你在使用过程中更加得心应手。以下是自定义设置的一般步骤:
软件或应用中的设置
1.打开软件或应用的设置界面。通常,可以通过点击软件右上角的菜单或偏好设置图标来访问。
2.寻找标记或编辑功能相关的选项。这些选项可能被命名为“编辑器设置”、“标记选项”或“自定义工具栏”等。
3.选择关闭或自定义标记框的选项。在这些选项中,你可能会找到对于标记框显示、颜色、样式等进行修改的设置。
4.保存更改并测试。修改后,退出设置界面,重新进入编辑页面,看看标记框是否按你的自定义方式显示。
通过代码自定义标记框
对于一些需要编程自定义的场景,如HTML网页开发,可以通过CSS和JavaScript来自定义标记框:
1.CSS设置:使用`CSS`来修改标记框的样式,例如改变颜色、透明度、边框等。
2.JavaScript设置:利用`JavaScript`来控制标记框的行为,比如点击事件、动态创建或删除标记框等。
3.测试自定义效果:在修改代码后,需要在浏览器中测试以确保自定义设置符合预期效果。
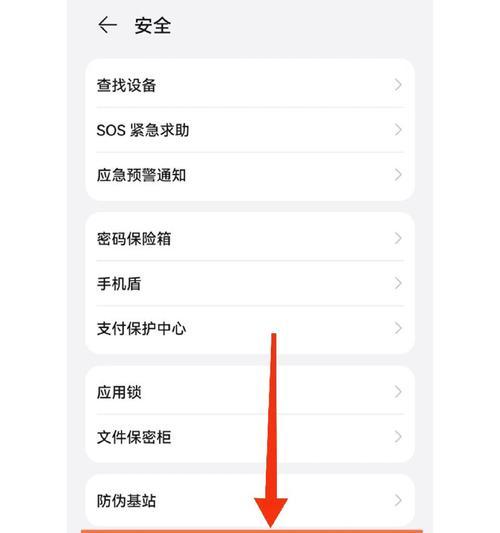
常见问题解答
1.我在某软件中找不到关闭标记框的选项怎么办?
检查软件的帮助文档或在线FAQ,看看是否有官方提供的解决方案。
查看是否有软件更新,有时候新版本会引入新的设置选项。
联系软件客服,询问是否有方法可以关闭标记框。
2.自定义标记框后效果不如预期,如何解决?
检查你的自定义代码是否有错误或遗漏。
如果是通过软件设置自定义,尝试重置到默认设置再重新设置。
查找相关社区论坛或专业人士寻求帮助。
3.如何根据不同场景快速切换标记框的自定义设置?
在软件或应用设置中,可以创建不同的配置文件或模板,每个模板可以有独特的标记框设置。
使用快捷键或一键切换功能,以便于快速切换不同的自定义设置。
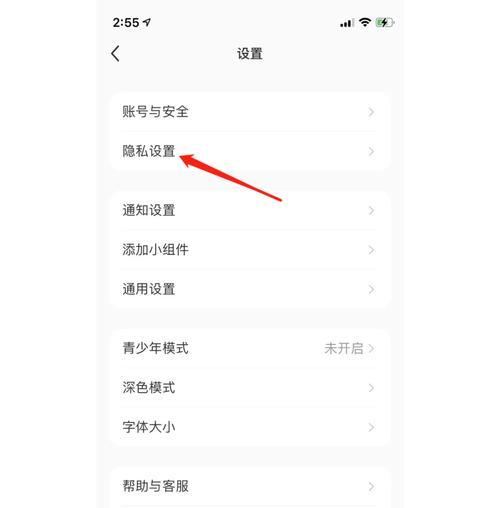
结语
通过本文的介绍,您已经了解了在不同平台下关闭标记框的方法以及如何进行自定义设置。掌握这些操作不仅可以提升个人使用效率,还可以在需要帮助的场合,向他人提供指导。随着技术的不断发展,各种软件和应用会持续更新,不断优化自定义选项,使得我们的工作和生活更加便捷。
版权声明:本文内容由互联网用户自发贡献,该文观点仅代表作者本人。本站仅提供信息存储空间服务,不拥有所有权,不承担相关法律责任。如发现本站有涉嫌抄袭侵权/违法违规的内容, 请发送邮件至 3561739510@qq.com 举报,一经查实,本站将立刻删除。!
本文链接:https://www.ihuihong.com/article-9400-1.html